Yo, Adrian! How do I backup my ColdFusion Admin settings?
Posted on April 5, 2008
I ran into this question on the Adobe forums. I’ve answered it about 6 times recently so here’s how to backup your data sources, mappings and other settings in ColdFusion Administrator.
Edit: This process should work on the Developer and Enterprise editions of ColdFusion versions 6 and on. The Standard edition does not have the option to export CF Admin settings. I’ll try and find an easy way to backup CF Standard’s Admin for versions 6+. If anyone knows how to backup CF Server previous to 6, please drop a note in the comments.
Exporting ColdFusion Admin Settings
The screen shots here are taken from a ColdFusion 7 installation. Other versions have a similar layout.
Your CF Admin is usually found at http://{your_domain}/cfide/administrator/. If you can’t access your CF Admin, you’ll have to contact your server admin to backup these settings.
Step 1: Packaging and Deployment
In the left-hand navigation menu, under Packaging and Deployment, select ColdFusion Archives (.car).
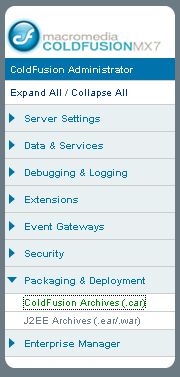
Step Two: Create a new Archive
Enter the name of your new archive file and click the Create button.
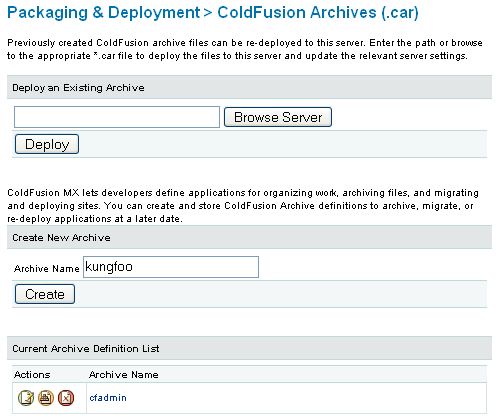
This will add the new file name to the “Current Archive Definition List” and pop-up the archive wizard.
Step Three: Select settings to backup
These screens allow you to go through each section of the CF Admin and select which settings to backup. The easiest option is to just click the Select All button.
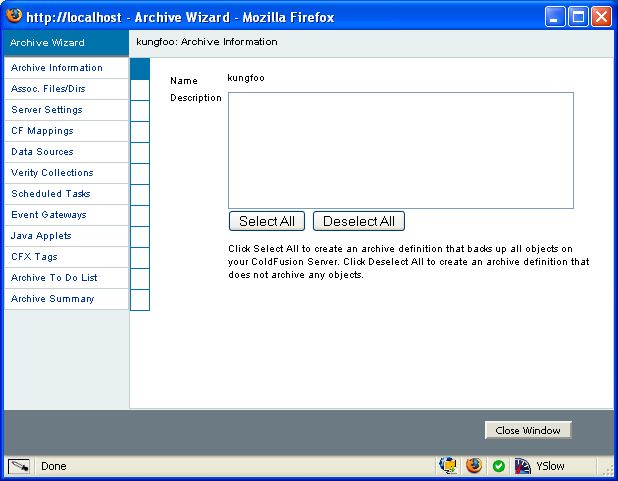
If you don’t want everything, you can jump from section to section and choose only the settings you want. Each setting is saved as soon as it is selected.
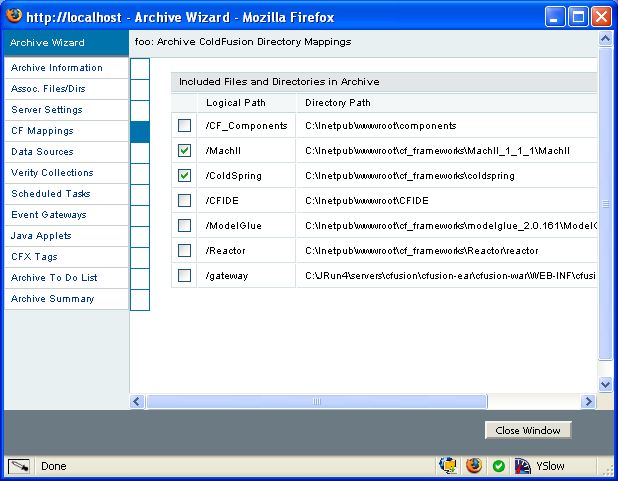
As soon as you’re done, just close this window.
Step Four: Build your archive
This is the most important step, yet I feel it is the least obvious step. Since we do not have to compile ColdFusion files to run them on the server, many CF developers are unfamiliar with the concept of “building a file”.
In the Archive List, you have three options:
 Edit Archive
Edit Archive Build Archive
Build Archive Delete Archive
Delete Archive
Click on the 
Build Archive icon next to your new Archive name to continue.
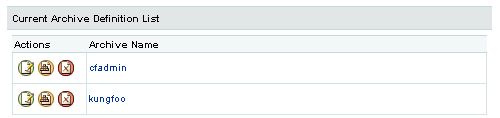
Step 5a: Archive Summary
Clicking the build archive pops up the Build wizard. The first screen shows you a summary of the settings that will be backed up. Click
next in the bottom right-hand corner to continue.
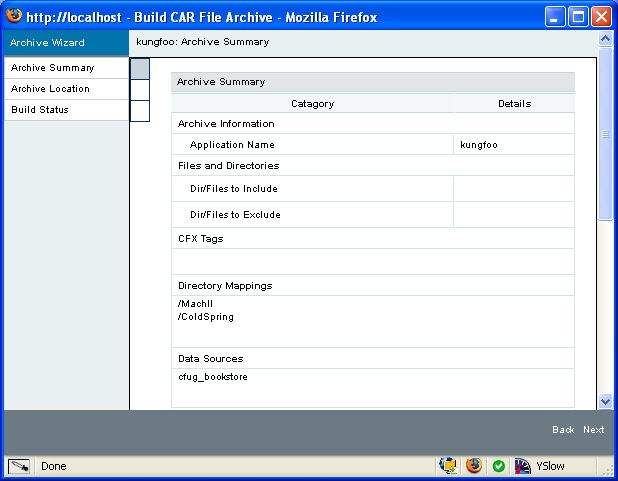
Step 5b: Choose Archive Location
Choose a location for the new file. The file extension has to be CAR. You can select an existing CAR file by browsing
the server. Click next in the bottom right-hand corner to continue.
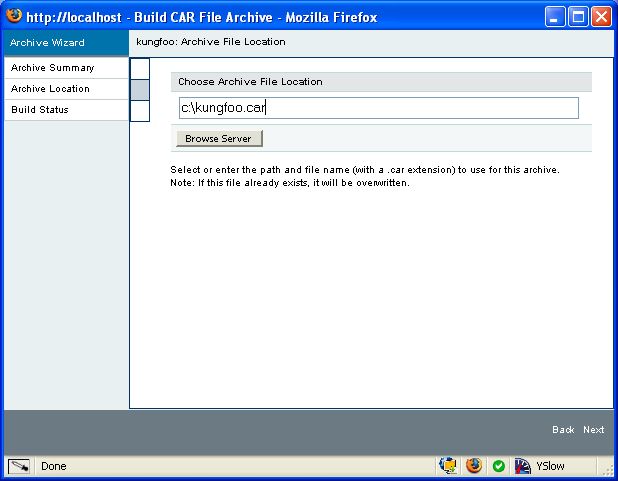
Step 5c: Build Status
The final screen will show you the status of the archive file as its being built. Once the process has completed, you can close this window.
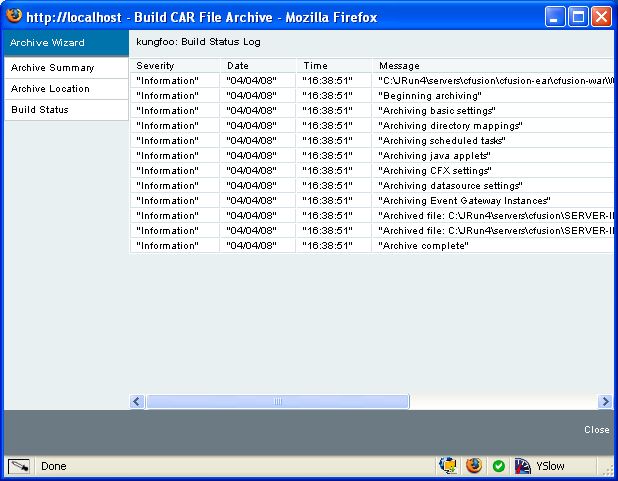
Importing ColdFusion Admin Settings
Once you’re transferred the CAR file to your new server, you’re ready to import it into your nice new clean CF Server.
Step One: Find the Archive
Under “Deploy an Existing Archive”, browse the server or enter the location of the CAR file you exported and click the
Deploy button. This will pop-up the Deploy Wizard
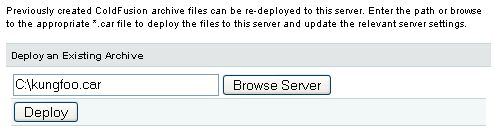
Step Two: Deploy
The first screen of the Deploy Wizard shows a summary of the settings
that will be imported. Click next in the bottom
right-hand corner to continue.
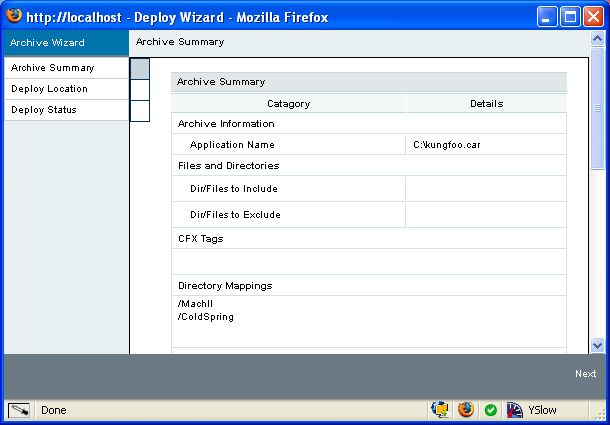
The second screen should be pretty self-explanitory.
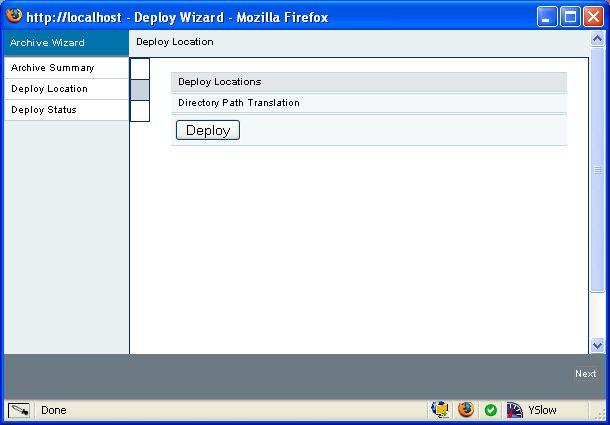
After you click the Deploy button, you should get a JavaScript alert telling you that the archive deployed successfully. If
the archive didn’t deploy successfully, it’s possible it got corrupted when you transferred it from its original server. Just re-transfer it
and try again.
Check your settings
Once the archive has been deployed, the imported settings should now show up throughout CF Admin.
If you can’t connect to your data sources, make sure that your new server’s IP address has permission to aceess your database. If your mappings aren’t correct, make sure that the folder paths on the new server match the old one exactly. If they don’t just update the mappings accordingly.
Once you’ve verified your settings, you’re ready to get to work.
Or grab a beer.
Your choice. :)
Adrian J. Moreno
Adrian is a CTO and solution architect specializing in software modernization. More information